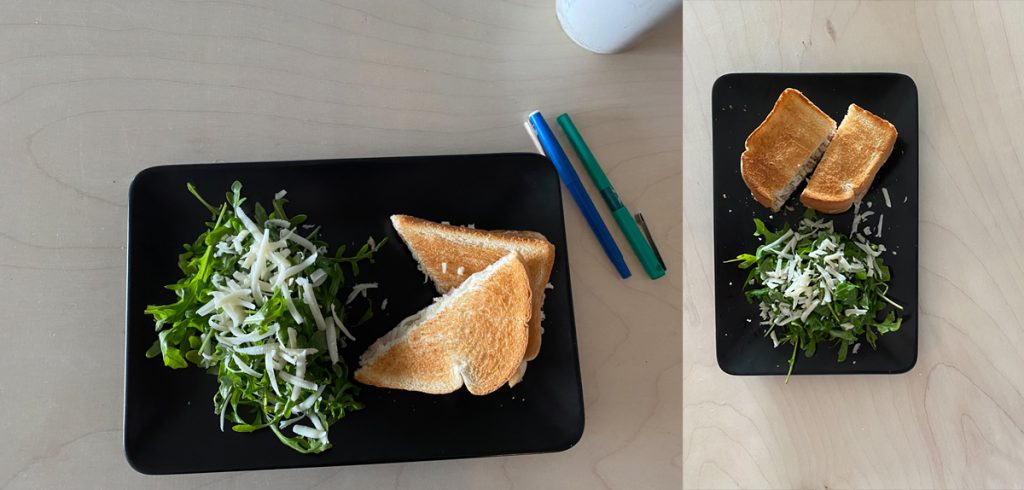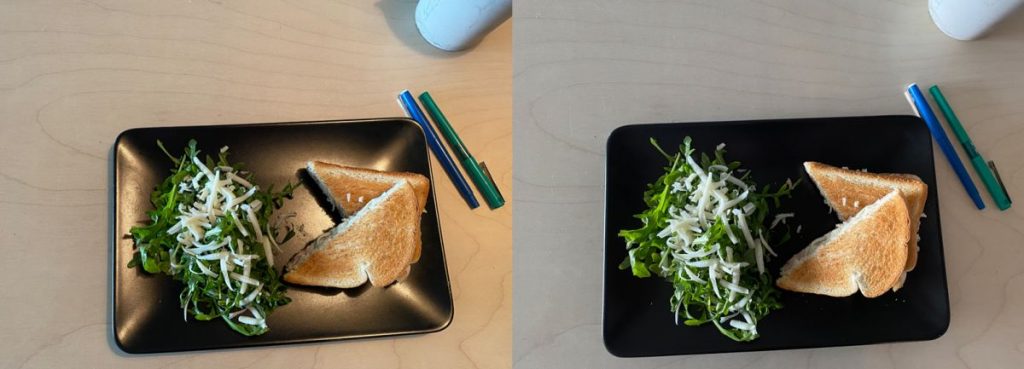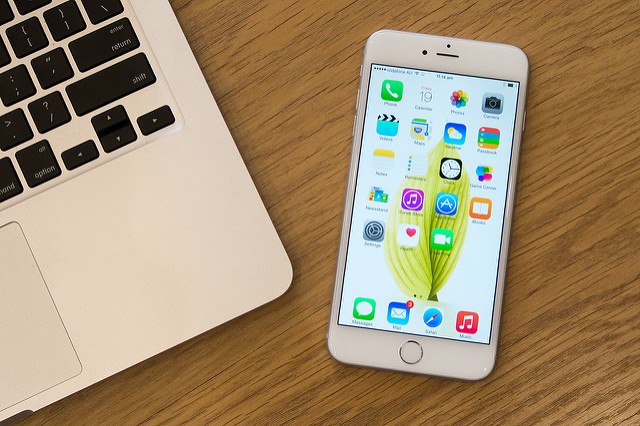The holidays will definitely feel different this year by not being able to gather with friends and family. But that doesn’t mean that Christmas is cancelled! With the power of technology, you’ll still be able to hear your uncle’s dad jokes, or your cousin’s elaborate stories – it will feel as if they were seated right at the dinner table with you! We’ve compiled a list of video call apps and equipment to use, as well as some set up tips and tricks to help make this year’s virtual Christmas a memorable one.
Best Apps to use for Video Calling
With all the apps and services out there to choose from, it might be overwhelming to know which one to use. Below, we have broken down some great video calling apps, and what sets them apart to help you choose the right one for you.
Zoom
Zoom is an excellent choice if you have larger families, as you can call with up to 100 people using their free plan, although only for 40 minutes of video calling. It works on Windows and macOS (desktop), and Android and iOS (mobile). Click here for a Zoom how-to set up guide.
Facetime
Facetime is great for those Apple product lovers, as it works on all Apple devices such as iPads, iPhones and Mac computers and laptops. You can host a video call for up to 32 people. Click here for how to set up FaceTime.
WhatsApp
WhatsApp is a great choice for video calls when you have friends and family living across the globe. You can have up to 4 users, and the calls are on the phone’s data plan or via WiFi, so voice calls do not use up any of your phone minutes. It works on Windows and macOS (desktop), and Android and iOS (mobile). Click here on how to set up a WhatsApp group video call.
Skype
Skype is another great app to use, especially if you have family living in other countries. What makes it a little better than Whatsapp is that it lets you make free international calls online for up to 100 people for audio or video conferencing on any device (Hello, big virtual family gathering!) Works on Windows and macOS (desktop), and Android and iOS (mobile). Click here for how to set up a group chat in Skype.
Houseparty
If you love being the life of the party (or your friends and family do), you’ll love Houseparty. It’s a social networking app that allows up to 8 people to video chat at once in a “room,” plus you can also play games on it, such as Heads Up!, Trivia, Quick Draw and more! Works on Windows and macOS (desktop), and Android and iOS (mobile). Click here to learn more about Houseparty and how to set it up.
Facebook Messenger
Facebook Messenger lets you easily chat and video call with your friends and family. It’s great because most of your friends and family will probably already have it if they have a Facebook account, making it an excellent choice for those who aren’t as tech-savvy. Plus, video calls have a limit of 50 users. Works on Windows and macOS (desktop), and Android and iOS (mobile). Click here for how to set up Facebook Messenger group video chat.
Set Up Tips
Lighting
Of course, you’ll want to look your best when video calling with your friends and family, since someone might request a group screenshot to capture the moment. If you are using a laptop, set up a light source behind and above your screen. This way, your face will be nicely lit up and visible. Also, use lighting from multiple sources and angles, so that it is dispersed nice and evenly. This can help you avoid harsh shadows casting on your face or in the background.
Sound Check
Nothing is worse than not being able to hear your video caller, or them struggling to hear you. If you have a microphone plugged in, make sure your computer isn’t sticking to its default audio input device. Check by making sure your microphone settings on your computer are correct. You can check on a Mac computer by clicking the volume control in the menu bar and selecting “sound options.” In the “Input” tab, make sure that your external microphone is selected from the list. Once it is selected, ensure that the “Input level” bar is moving to show that the computer is picking up any sound. Lastly, check that the volume slider isn’t all the way down.
If you’re using a PC, right click the volume icon in the taskbar and select sounds. Choose the “Recording” tab and choose your external microphone from the list. If you are using you computer for the first time or it is fairly new, you can select “Set up microphone” to go through the Microphone Setup Wizard.
Go Hands-Free
If you don’t have a laptop and will be using your phone, instead of awkwardly propping it up on your table, use a mini or table top tripod. This way, you can eat or do other things while you chat with friends and family. As well, many tripods have convenient, bendable legs that you can securely place on any type of surface or wrap around anything, like a floor lamp post.
Tidy Up!
Lastly, if you’re planning a big family video call, make sure the space in the background is somewhat tidy. The last thing you want is a big pile of dirty laundry sitting in plain sight, or the dishes you forgot to put in the dishwasher the night before on the counter behind you. It’s not the end of the world, but it might save you some embarrassment!
Take it to the Big Screen
If you have your set up ready to go, take it one step further and run your video calls through your TV screen! It is a lot better than hunching over a laptop or trying to see everyone on a tiny mobile screen. If you have any Apple or iOS devices, use a Lightning-to-HDMI adapter. Just plug the adapter into an HDMI cable, hook the cable up to the TV, and switch to the appropriate input.
If your laptop has an HDMI port, you can also simply plug an HDMI cable from the laptop straight into your TV. For newer Macs and Windows PCs with USB-C ports, you can use a USB-C to HDMI cable. Once you have plugged it in, press Windows-P on a Windows laptop to switch between display modes. Choosing “Second-screen only” will disable your laptop’s screen while it’s connected to the TV.
BONUS TIP: If you own a camera, you can also check out our blog on Using Your Camera as a Webcam | How-To Guide for Better Video Calling at Home.
We hope you found this blog helpful on how to virtually connect with friends and family over the Christmas holidays. From choosing the right video call app or service, to setting up, and even using your TV for enhanced visual and sound, it will feel like your loved ones are right there with you!