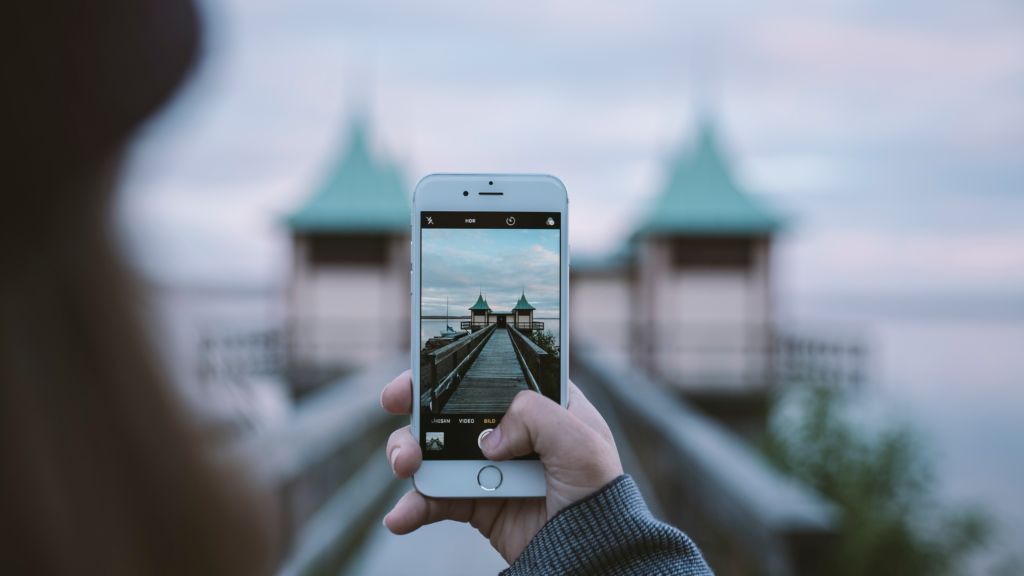We’ve all been there. You’re snapping pics of an important moment – your daughter’s wedding ceremony, your nephew’s bat mitzvah, your trip of a lifetime – when your phone suddenly stops. You’re out of storage space. As you frantically start scrolling through and deleting old photos and videos, you end up missing all the action right in front of you.
It’s an all-too-common scenario, but we have some tips on how to save space on your iPhone so that next time you can snap away to your heart’s content.
Get Familiar with Your Storage
If you go into your Settings folder, and then click on iPhone Storage, you’ll see a list of everything on your phone, in order of which apps take up the most space.
You might find your Music app is taking up a lot of storage space, or maybe it’s your Podcasts or Movie Streaming apps. Whatever it is, this is a good way for you to determine where you should start your clean-up process.
Are You Using all Those Apps?
Often we see a cool app and download it, only to ignore it for the next year. The first step when trying to streamline your iPhone is to check which apps you can delete or offload. Thankfully, the iPhone makes this very easy.
- Go to Settings
- Click on General
- Select iPhone Storage
- Now scroll through all your apps and delete the “never used” apps or delete the ones you haven’t used in a long time.
- If you’re unsure about deleting an app that you haven’t used often, but may in the future, you can choose “offload app” which will save your data for when you reinstall the app.
Clear out Old Attachments
Anytime you send or receive attachments via iMessage, your phone keeps those in a folder, which can take up a lot of space. To review and delete old attachments, follow these steps:
- Go to Settings
- Click on General
- Select iPhone Storage
- Click on Messages
- Select Review Large Attachments
- Here you will find large photos, files and videos you can individually delete to save storage space
Move Photos and Videos to the Cloud
Before you move your pics it’s a good idea to go through your photos folder first and delete any photos or videos you may not want. If it’s blurry or not an essential pic to keep (that yummy brunch you had two years ago possibly isn’t a keeper), then delete away.
- Open Settings
- Select Photos
- Click on iCloud Photos and Upload to my Photo Stream to turn them on
- Check Optimize iPhone Storage and make sure you uncheck Download and Keep Originals
- Once you’ve backed your files up to the cloud, you can delete them from your iPhone.
If you’ve tried all the above steps and you’re still having storage issues on your iPhone, it might be time to talk to one of our in-store technology experts. Visit a London Drugs near you to get the latest scoop on all things iPhone.